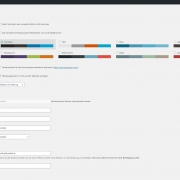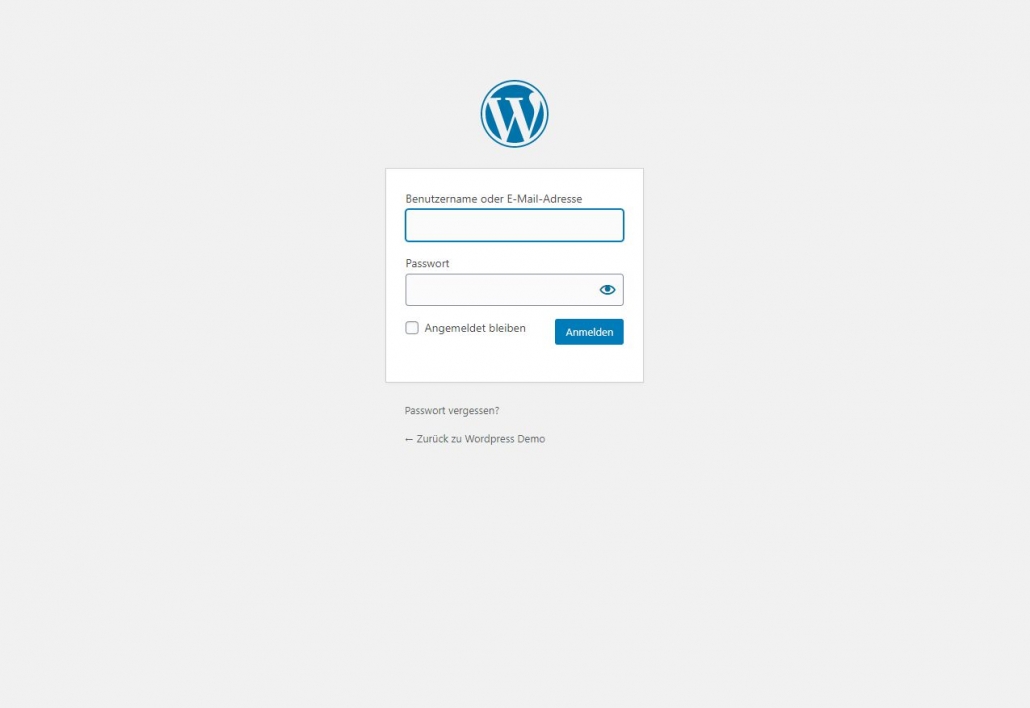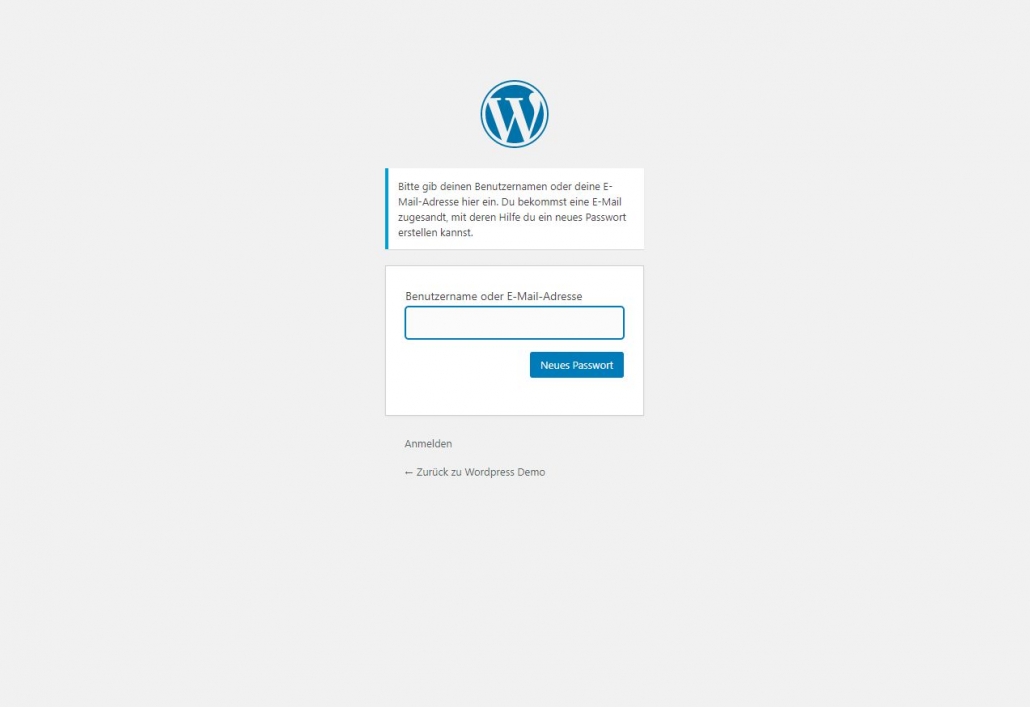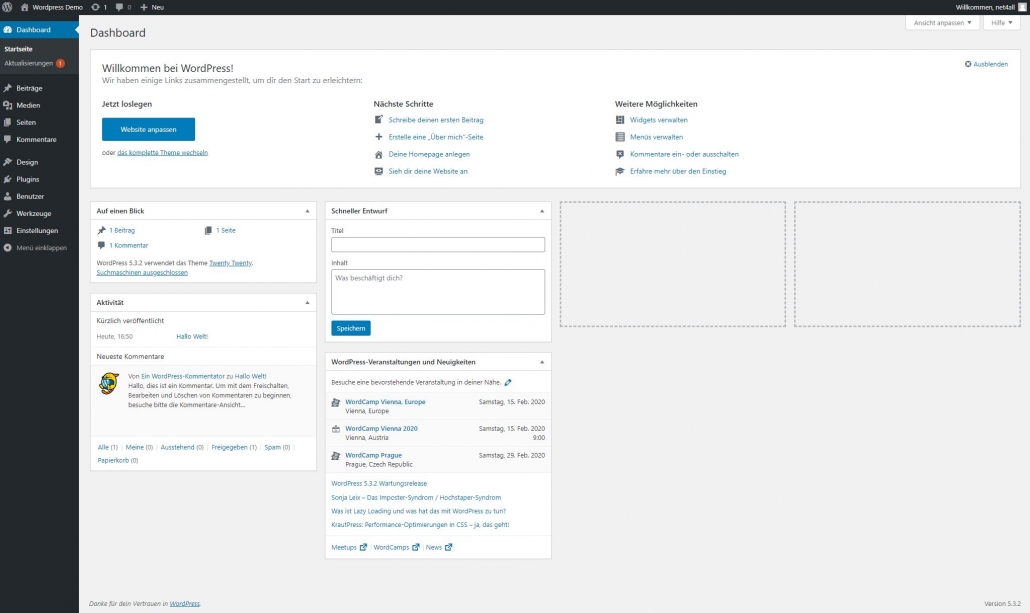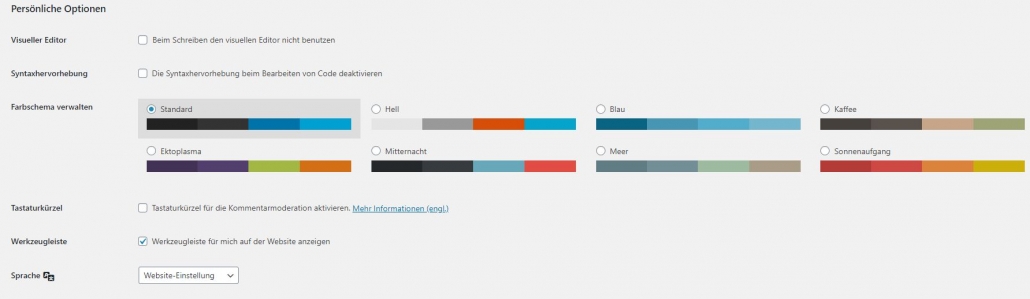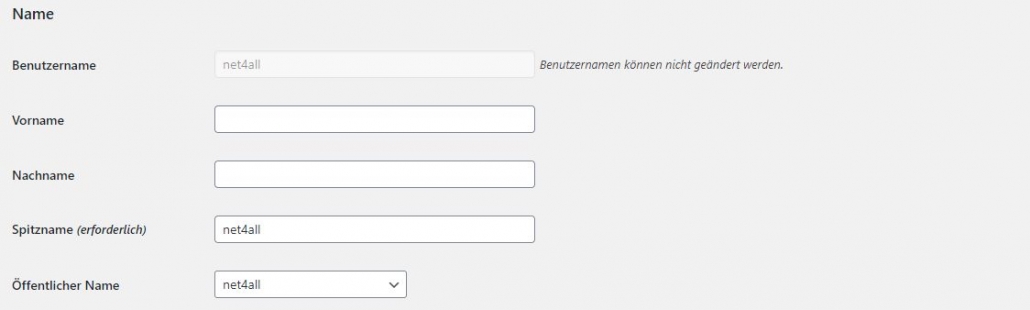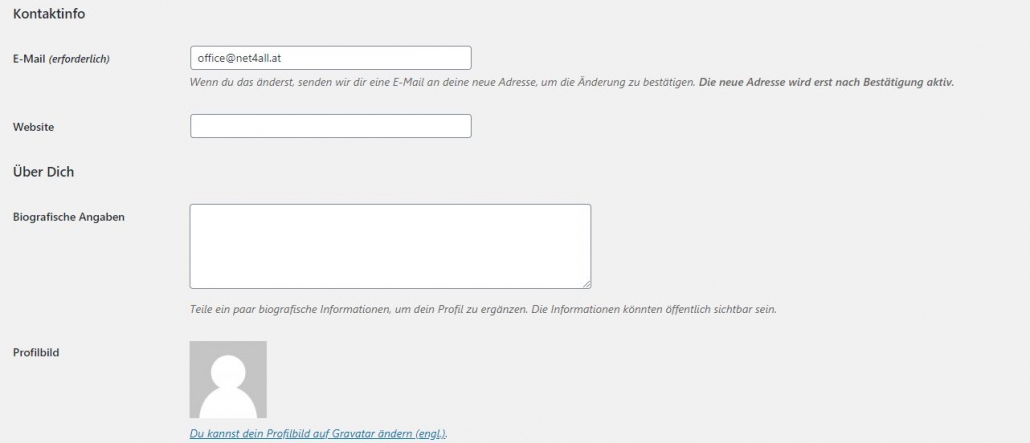Anleitung: In das WordPress-Backend einloggen und die Benutzereinstellungen verwalten
Im Beitrag erklären wir wie Sie sich in das WordPress Backend einloggen können, ihre User-Eeinstellungen ändern können oder ein neues Passwort setzen können.
In dieser neuen Beitragsserie in unserem Blog möchten wir Ihnen das WordPress-Backend näher erklären. Wir zeigen Ihnen wie Sie WordPress als Redakteur richtig benutzen, wie Sie Beiträge anlegen, Bilder hochladen, Ihr Benutzeraccount verwalten etc. Da wir selbst seit über 10 Jahren WordPress-Schulungen für Redakteure durchführen wissen wir ganz genau, wo Fragen oder Probleme auftauchen oder worauf man bei der Bedienung von WordPress achten sollte. Auf alle diesen Punkte möchten wir in diesen Beiträgen eingehen und Ihnen damit helfen, dass Sie das Maximum aus Ihrer WordPress-Website herausholen können.
Los geht´s in diesem Beitrag mit dem WordPress-Backend. Wir zeigen Ihnen wie Sie sich in das Backend einloggen können und dort Ihre wichtigsten Benutzereinstellungen verwalten können.
Einloggen in das WordPress-Backend
Um sich in das WordPress-Backend einloggen zu können benötigen Sie Ihre Zugangsdaten. Diese sollten Sie von Ihrem Webmaster bereits erhalten haben, oder Sie haben sie bei der WordPress-Installation selbst gesetzt.
Den Loginbereich ihrer WordPress-Website erreichen Sie unter „www.ihredomain.com/wp-login.php“. Hier können Sie Ihren Benutzernamen und Ihr Kennwort eingeben und danach durch Klick auf „Anmelden“ in das WordPress Backend einloggen.
Tipp: Sie haben Ihr Passwort für das WordPress-Backend vergessen? Dann können Sie hier problemlos ein neues Passwort anfordern. Klicken Sie dazu einfach auf den Link „Passwort vergessen“ (er befindet sich unterhalb der Loginmaske), dann gelangen Sie auf eine eigene Seite, auf der Sie ein neues Passwort für ihren Benutzeraccount erstellen lassen können. Geben Sie dazu dort einfach Ihren Benutzernamen oder die E-Mail-Adresse, mit der Sie Ihren Benutzernamen angelegt haben, ein. Innerhalb weniger Minuten sollten Sie dann eine E-Mail mit einem Link zu einem neuen Passwort erhalten.
Das Dashboard
Hat das Einloggen in das WordPress Backend geklappt, dann wird Ihnen das Dashboard angezeigt. Das Dashboard gibt Ihnen einen schnellen Überblick über wichtige Bestandteile ihrer WordPress-Website. So werden Ihnen z.b. die letzten Aktivitäten auf der Seite angezeigt, Sie sehen eine Statistik mit Anzahl der erstellten Beiträge und Seiten, es wird angezeigt, welche WordPress-Version gerade aktiv ist, oder sie sehen z.b. den letzten Beitragsentwurf.
Wenn Sie neu in WordPress sind werden Sie alle diese Infoboxen und Angaben vielleicht noch etwas verwirren. Sie sind eher für den erfahrenen WordPress-Benutzer gedacht der sich schnell einen Überblick verschaffen möchte. Für WordPress Neulinge empfehlen wir eher direkt in den einzelnen Bereichen, z.b. auf Beiträgen oder auf Seiten zu arbeiten.
Tipp: Sie können diese Ansicht im Dashboard auch selbst anpassen. Klicken Sie dazu oben auf den Link „Ansicht anpassen“, daraufhin öffnet sich ein Bereich indem Sie selbst einrichten können, welche Infoboxen angezeigt werden sollen.
So bearbeiten Sie Ihren Benutzeraccount in WordPress
Ganz rechts oben im WordPress-Backend wird Ihr Benutzername angezeigt. Dies ist ein Link, wenn sie mit der Maus auf diesen Link fahren (und nicht draufklicken) dann öffnet sich ein Pull-Down-Menü mit drei Links. Es zeigt noch einmal Ihren Benutzernamen als Link, darunter wird ein Link „Profil bearbeiten“ angezeigt. Diese beiden Links führen jeweils zur selben Seite, nämlich zu Ihre Profilseite, auf der Sie Ihre Benutzerdaten und Ihr Benutzerprofil bearbeiten und ändern können.
Unterhalb diese beiden Links findet man noch den Link abmelden. Durch Klick darauf können Sie sich aus dem WordPress-Backend wieder abmelden.
Nach dem Klick auf „Profile bearbeiten“ wird eine Seite mit dem Titel Profil angezeigt. Hier können Sie Ihre Benutzerdaten ändern und bearbeiten, die wichtigsten Punkte und Bearbeitungsmöglichkeiten möchten wir hier nun kurz erklären.
Seite „Profil bearbeiten“
Persönliche Optionen:
Visueller Editor:
Hier kann eingestellt werden, ob ein erweiterter Editor zum Bearbeiten von Texten verwendet wird oder nicht. Ein erweiterter Editor ist ein Editor, mit dem Sie nicht nur Text eingeben können sondern diesen auch formatieren können. Sie können dann zB. fett schreiben, Überschriften definieren, Aufzählungslisten einfügen, Bilder einfügen usw. Ein solcher Editor gehört zum Standard-Leistungsumfang von WordPress, standardmäßig ist dieser Editor auch aktiviert(das Häkchen bei „Beim Schreiben den visuellen Editor nicht benutzen“ ist nicht gesetzt).
Das sollten Sie unbedingt so belassen damit ein bequemes und einfaches Arbeiten in WordPress möglich ist.
Tipp: Sollte es einmal passieren, dass Sie einen Beitrag oder eine Seite bearbeiten und der Editor irgendwie „seltsam“ aussieht, dann überprüfen Sie bitte ob dieses Häkchen nicht versehentlich gesetzt wurde. Es kann ja mal passieren dass man auf dieser Seite Einstellungen ändert und versehentlich auch dieses Häkchen setzt. Dann sieht plötzlich der WordPress-Editor ganz anders aus und man kann nicht mehr richtig damit arbeiten. Wir raten daher dazu immer, sollte es einmal bei Problemen im WordPress-Editor kommen, immer zuerst zu überprüfen ob dieses Häkchen nicht gesetzt wurde. Erst wenn man das als Fehlerursache ausschließen kann macht es Sinn, weiter nach der Ursache für etwaige Probleme im WordPress-Editor zu suchen.
Farbschema verwalten:
Hier können Sie festlegen, welches Farbschema für die Anzeige im WordPress-Backend verwendet werden soll. Das Farbschema betrifft nur die Anzeige im Backend, auf die Anzeige der Webseite im Frontend hat diese Einstellung keinerlei Einfluss. Sie können hier nach Belieben auch auf ein anderes Farbschema umstellen, ganz so wie es Ihnen am besten gefällt.
Tastaturkürzel:
Hier können Sie einstellen, dass Sie die Moderation von Kommentaren mit bestimmten Tastaturkürzel durchführen können. Standardmäßig ist diese Option nicht gesetzt, wir empfehlen das auch am Anfang mal so zu belassen. Benötigt wird diese Option eigentlich nur dann, wenn Sie einen richtig großen Blog betreiben der täglich viele neue Kommentare zu Beiträgen erhält. Für normale WordPress-Webseiten oder Unternehmensseiten ist dieser Punkt nicht relevant.
Werkzeugleiste:
Dieses Häkchen ist standardmäßig gesetzt. Es bewirkt, dass die Werkzeugleiste des WordPress-Backends auch auf der Webseite im Frontend angezeigt wird. Dies kann ganz praktisch sein wenn Sie sich im Frontend auf der Webseite befinden und durch einzelne Seiten durchklicken, und dann eine Seite die Sie gerade geöffnet haben direkt bearbeiten möchten. Sie müssen dann ganz oben in der Werkzeugleiste nur auf den linken Seite bearbeiten klicken und gelangen sofort in das Backend in das Bearbeitungsfenster dieser Seite.
Wenn das Häkchen nicht gesetzt ist wird diese Werkzeugleiste im Frontend auch nicht angezeigt. Wir empfehlen grundsätzlich, dieses Häkchen gesetzt zu lassen damit die Werkzeugleiste angezeigt wird.
Sprache:
Hier können Sie einstellen welche Sprache für das WordPress-Backend verwendet wird. Sie können die Standardeinstellung für die Website verwenden oder auch eine andere Sprache einstellen, je nachdem welche Sprachen in dieser WordPress-Installation eingerichtet wurden.
Name
Hier können Sie Ihre persönlichen Daten eingeben, wirklich relevant für die Anzeige auf der Webseite ist nur der Spitzname und der öffentliche Name. Diese Einträge können Sie nach Belieben ändern, es kommt aber auch immer darauf an, ob diese Einträge auf der Webseite angezeigt werden. Der öffentliche Name bzw. der Spitzname werden bei vielen WordPress-Tthemes bei Beiträgen oder angelegten Seiten angezeigt, dass muss aber nicht immer so sein. Viele WordPress-Webdesigner blenden diese Anzeigen bewusst aus, es kommt also darauf an, ob diese Infos überhaupt angezeigt werden.
Kontaktinfo
Hier können Sie die E-Mail-Adresse, unter der Ihr WordPress-Benutzeraccount läuft, ändern. Es muss auf jeden Fall unbedingt eine E-Mail-Adresse angegeben werden, diese E-Mail-Adresse wird z.b. dann benötigt wenn Sie Ihr Passwort vergessen haben und dann neues Passwort anfordern möchten. Den Eintrag bei Website müssen Sie dagegen nicht zwingend setzten, dieser wird in der Regel auf der Website im Frontend sowieso nicht angezeigt.
Über dich
Hier können Sie biographische Angaben über sich selbst anlegen, nötig ist dieser Eintrag aber nicht unbedingt. Es kommt darauf an ob diese Angaben auf der Homepage auch angezeigt werden. Es kann z.b. sein, dass unter einem Beitrag eine Info über den Autor des Beitrages angezeigt wird, dann wird dieser Text dafür verwendet. Bevor Sie hier einen Text eingeben sollten Sie auf jeden Fall abklären, ob er auf der Webseite überhaupt angezeigt wird.
Auch können sich hier ein Profilbild setzen oder ändern, auch dieses Profilbild wird in manchen WordPress-Themes im Frontend zum Beispiel bei Beiträgen oder Seiten in der Autor-Infobox angezeigt. Es kommt aber auch hier wieder darauf an ob es auf ihrer Webseite so eingerichtet ist dass es angezeigt wird oder nicht, das sollten sie mit ihren WordPress-Webdesigner abklären.
Benutzerkontenverwaltung
Hier können Sie ein neues Passwort für Ihren Benutzeraccount umsetzen bzw. sich ein sicheres neues Passwort von WordPress vorschlagen lassen. Sie müssen diesen Vorschlag nicht unbedingt übernehmen, sondern können auch selbst ein Passwort einrichten.
Wir empfehlen auf jeden Fall ein sicheres Passwort zu wählen, d.h. ein Passwort das aus mehreren Buchstaben und Zahlen besteht und kein einfaches Wort darstellt.
Ganz wichtig ist: egal welche Einstellungen Sie auf der Profilseite auch ändern, sie müssen bei jeder Änderung auf den Link „Profil aktualisieren“ klicken – nur dann werden die Änderungen auch übernommen.
Wenn Sie entsprechend der Anleitung in diesem Beitrag vorgehen können Sie sich ganz einfach in das WordPress-Backend einloggen und Ihren Benutzeraccount verwalten. Sollten Sie Fragen dazu haben dann können Sie uns gerne hier kontaktieren.